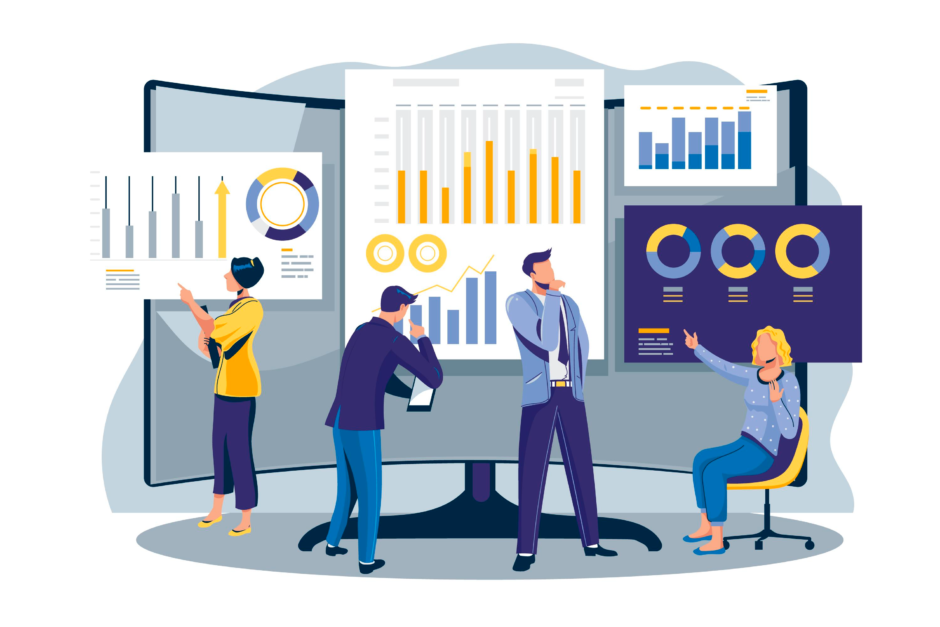この記事には広告を含む場合があります。
記事内で紹介する商品を購入することで、当サイトに売り上げの一部が還元されることがあります。

ブログのアクセス数を調べる方法が知りたい。もちろん無料で、設定が簡単なやつがいいな。
本記事はそんなニーズに応えていきます。
結論から言いますと、ブログのアクセス数を調べるのなら「Googleアナリティクス」を導入しましょう。
GoogleアナリティクスはGoogleが提供している無料のアクセス解析ツール。その設定はとても簡単で、実質3ステップでできてしまいます。
ここでは、その設定の手順と使い方を解説していきます。

こんにちはA.Jと申します。現在2つのブログを運営しており、それぞれ収益化も果たしています。
もちろん、Googleアナリティクスを使ってのアクセス解析は欠かせません。導入はとても簡単なので、サクッと導入してしっかり活用してください。
本記事の目次
Googleアナリティクスの導入方法

Googleアナリティクスの導入手順は次の3ステップです。
- Googleアカウント登録
- Googleアナリティクス登録
- トラッキングコードの設置
それぞれ詳しく見ていきましょう。
1.Googleアカウント登録
Googleアナリティクスを利用するためにはGoogleアカウントが必要になりますので、まずはGoogleアカウントを作成しましょう。
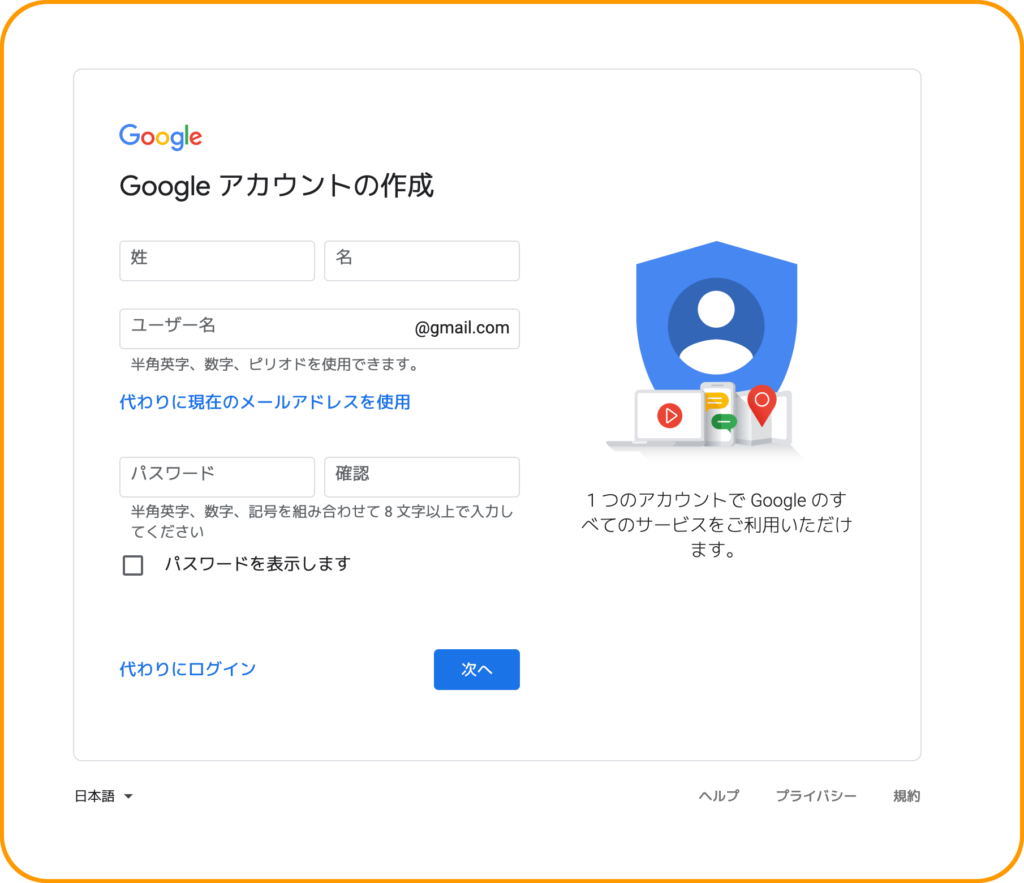
必要事項を記載すればすぐに作成することができます。すでにGoogleアカウントを持っている方はログインしてください。
2.Googleアナリティクス登録
Googleアカウントが作成できましたら、Googleアナリティクスの登録です。
「無料で利用する」をクリックします。
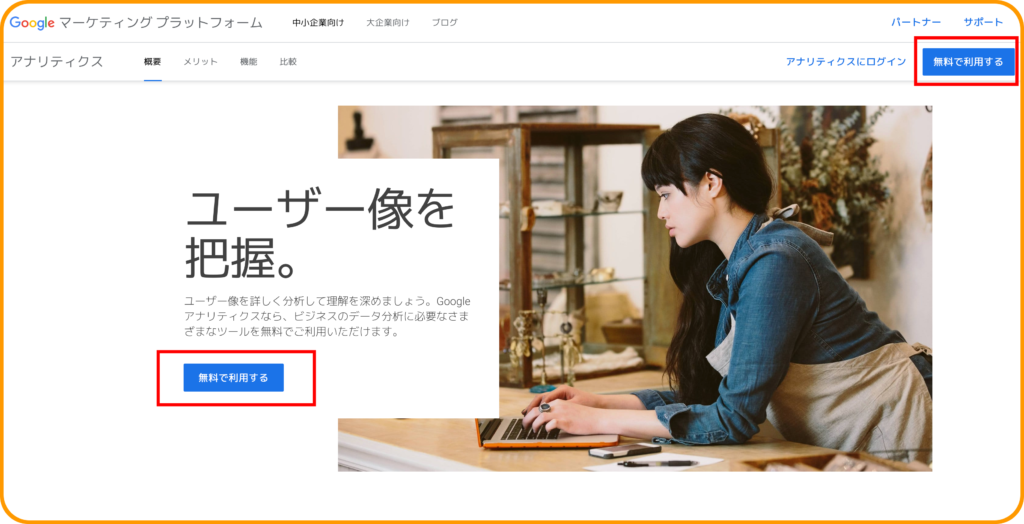
すると次の画面に変わりますので、必要事項を記入していきましょう。
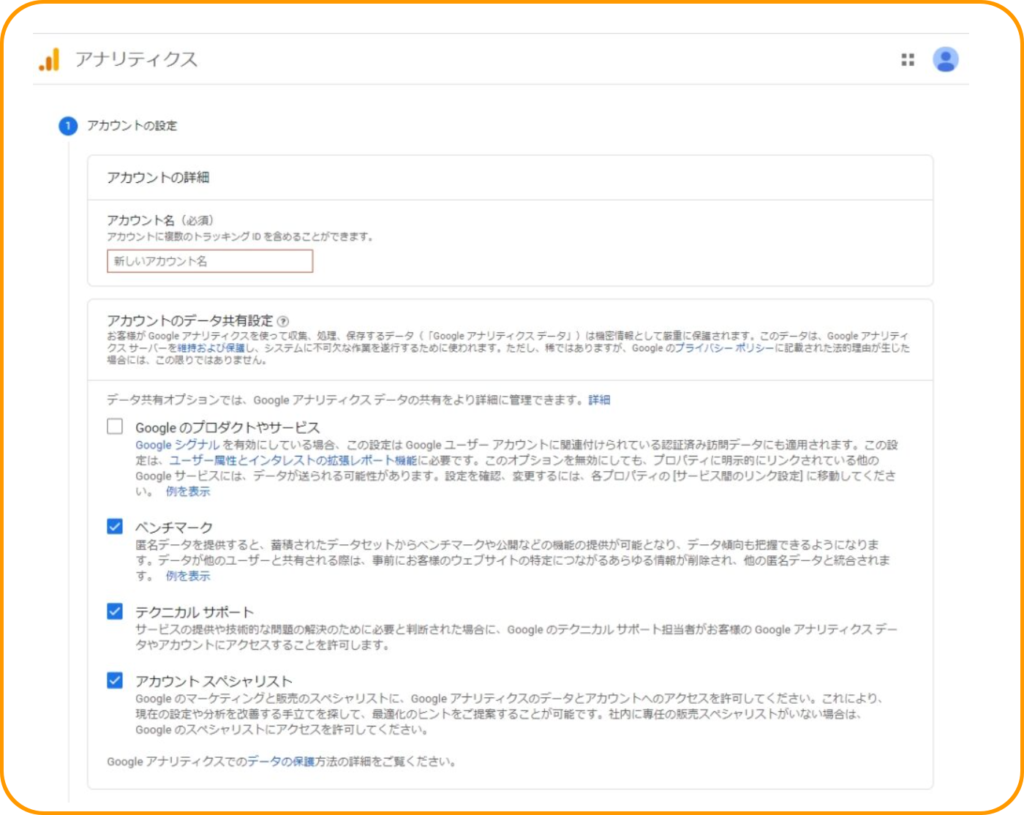
アカウント名を入力します。サービス名、会社名、個人名など、管理しやすい名前をつけましょう。
後から変更することも可能ですので、複数のアカウントを管理する場合はアカウント一覧で探しやすいようにわかりやすい名前にしてください。
合計4つの項目があります。基本的にはすべて推奨ですので、全部にチェックを入れておいて問題はありません。
しかし、個人的に不要な項目や共有したくない項目はチェックを外してください。
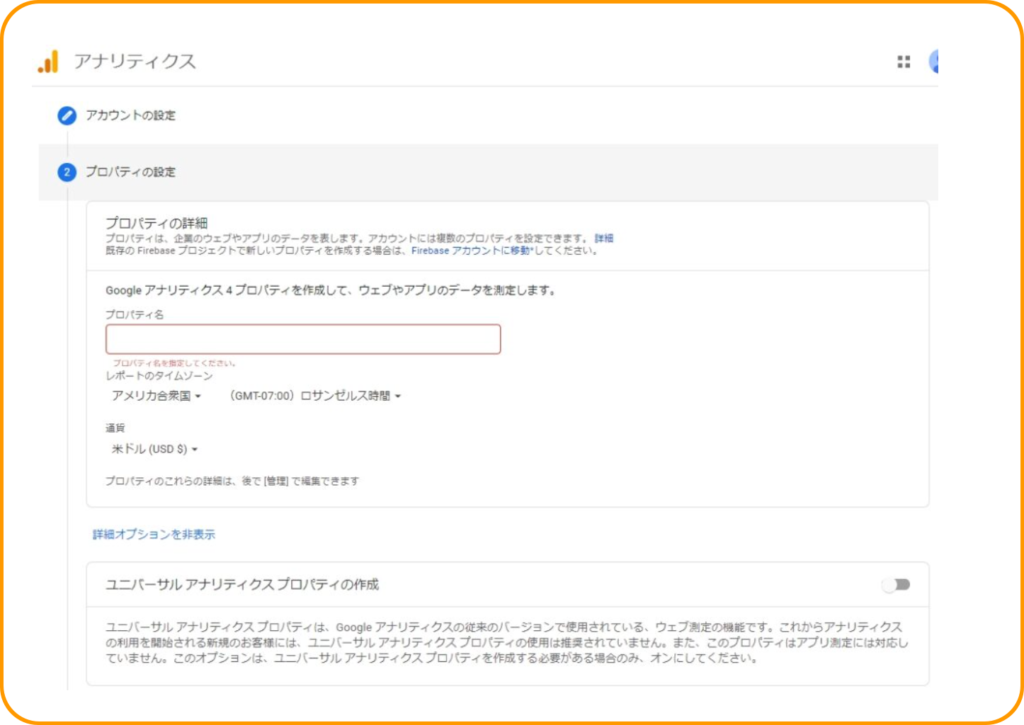
プロパティとは収集したデータを集約する場所のことで、ひとつのアカウントに対し複数設定することが可能です。
2020年10月に公開された「Google アナリティクス 4 」のみを導入する場合には、プロパティ名にに4文字以上の任意の名称を指定します。
日本国内で使用されますWebサイトであれば、「日本」「日本円(JPY)」を選択してください。
ここで選択されたタイムゾーンがレポート処理の1日の区分として処理されます。また通貨についても、同様に選択した通貨に合わせて集計されます。
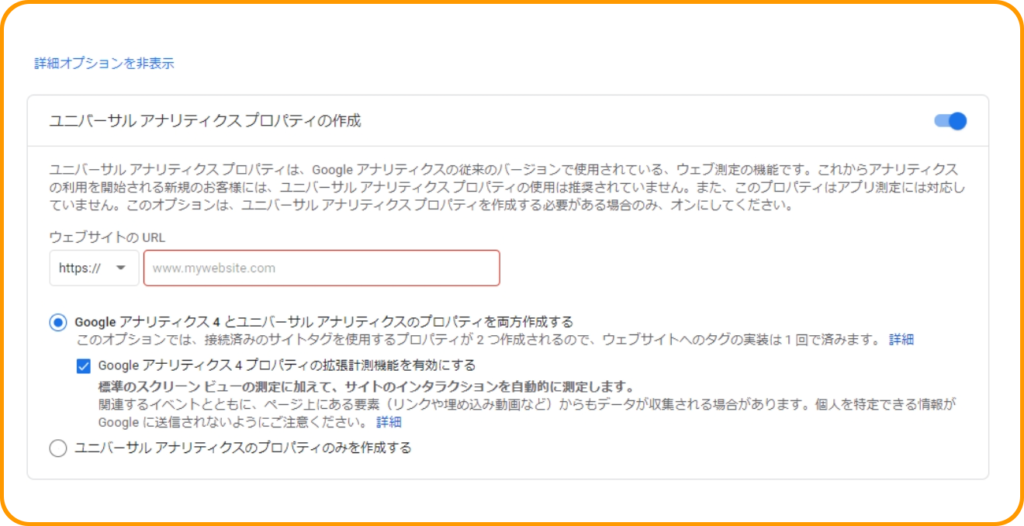
従来のGoogleアナリティクスのプロパティとレポートを利用したい場合は、「詳細オプションを表示」をクリック。「ユニバーサル アナリティクス プロパティの作成」の横のスライダーをオン(青)にします。
GA4のみを利用することもできますが、まずはGA4とユニバーサルアナリティクスの両方を作成するのがおすすめです。
必要に応じてウェブサイトのURLを入力後、ユニバーサルアナリティクスプロパティのみを作成するのか、両方作成するのか選択して「次へ」をクリックしましょう。
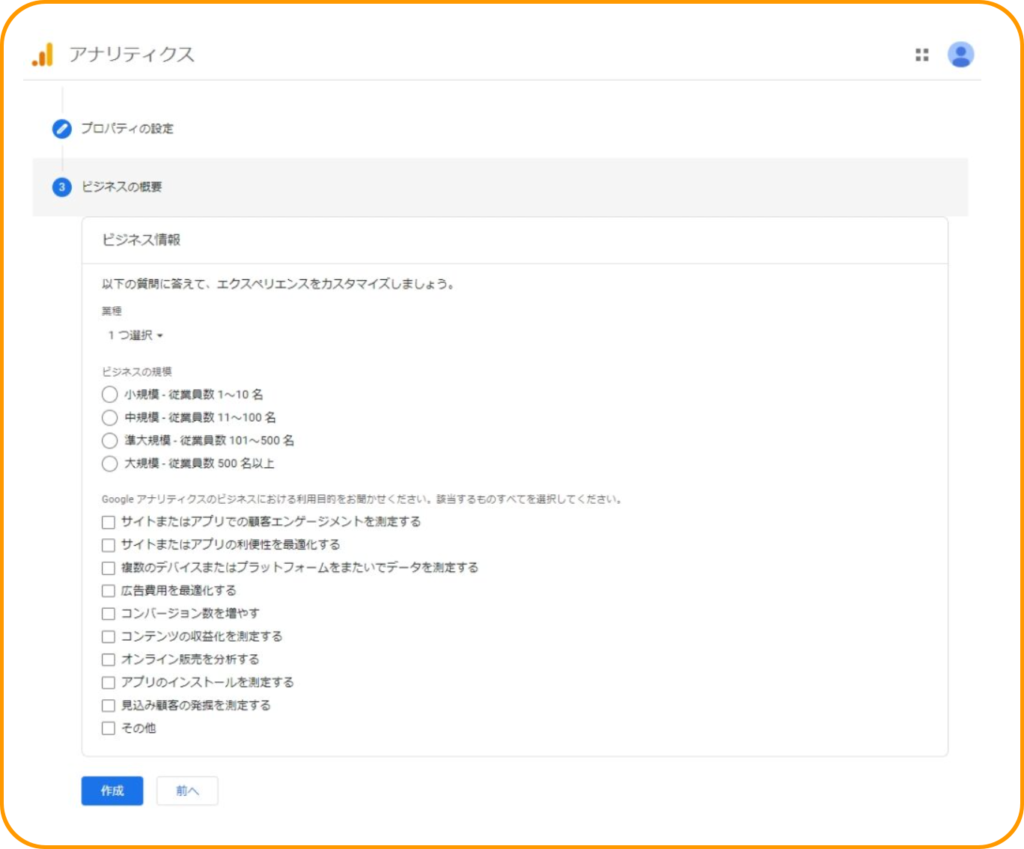
Googleアナリティクスの利用目的や、導入サイトの環境などについて回答します。
ここは難しく考えなくて大丈夫。個人での利用の場合でも、ジャンルに合わせて業種を選択すればOKです。
選択した業種に合わせてカスタマイズされます。最後に「作成」をクリックしましょう。
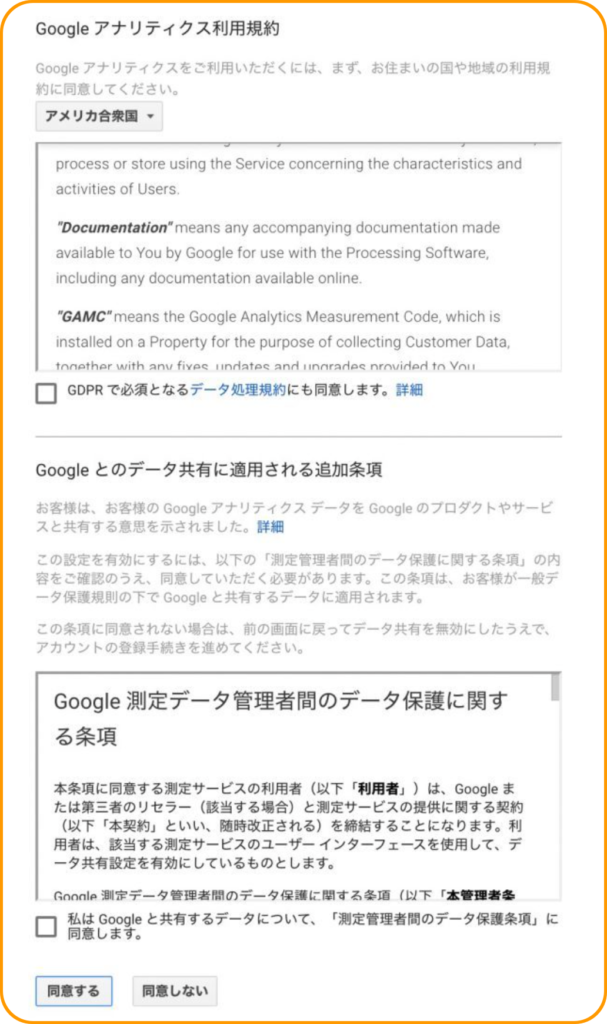
利用規約のデフォルトがアメリカになっていますので、日本語に変更し、確認した上で問題がなければ、「同意する」をクリックしてください。
以上でGoogleアナリティクスの登録が完了です。
3.トラッキングコードの設置
Googleアナリティクスの登録が完了するとトラッキングIDが発行されますので、自身のサイト上に設置していきます。
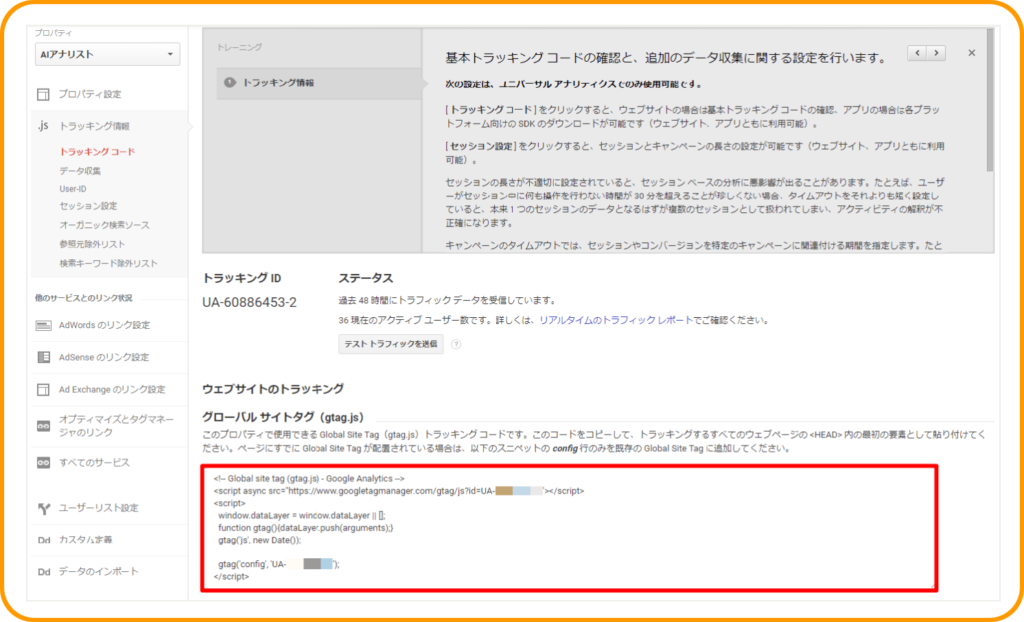
画面に表示されているトラッキングコードをコピーします。
<!– Global site tag (gtag.js) – Google Analytics –>から</script>まですべてコピーします。
コピーしたトラッキングコードは、ウェブサイトの全ページのHTMLに貼り付けます。HTMLの<head>タグの直後に貼り付けましょう。
なお、WordPressブログの場合は「All in One SEO」というプラグインによって簡単に設置できたり、使用しているテーマによって非常に簡単に設置できる場合もあります。
WordPressブログにGoogleアナリティクスを導入する方法はこちらの記事で詳しく解説していますので参考にしてみてください。
ブログのアクセス数の調べ方
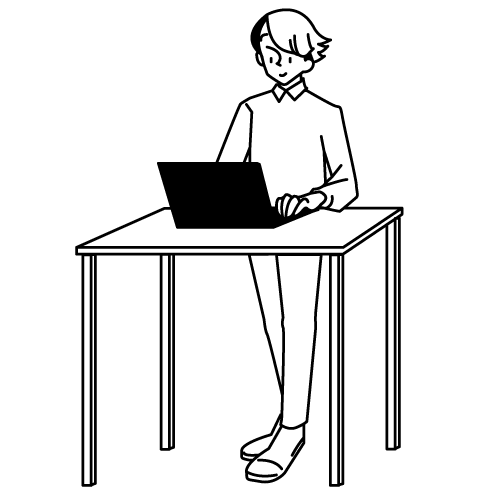
ここからは実際にGoogleアナリティクスを使ってブログのアクセス数を調べる方法について解説していきます。
まずはサイトのアクセス解析データが取得できていて、Googleアナリティクスでデータとして見られるようになっているかを確認しましょう。
Googleアナリティクスにログイン後、左メニュー下の「管理」をクリックします。

続いて真ん中のプロパティ枠の「トラッキング情報」をクリックし、「トラッキングコード」をクリックしてください。
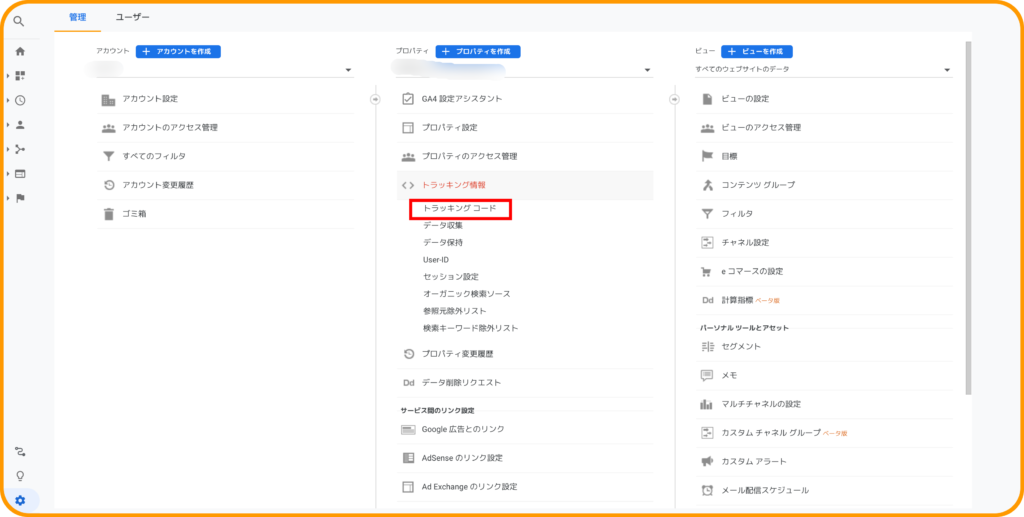
ステータスで「過去48時間にトラフィックデータを受信しています」と表示され、Googleアナリティクスでのサイト計測ができている状態になれば、問題ありません。
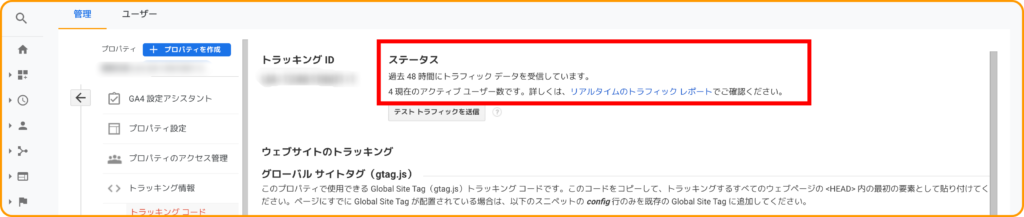
左側の「ユーザー」を選択し、「概要」をクリックします。
(具体的な数字を出すと規約違反になるみたいなのでぼかし入ってます)
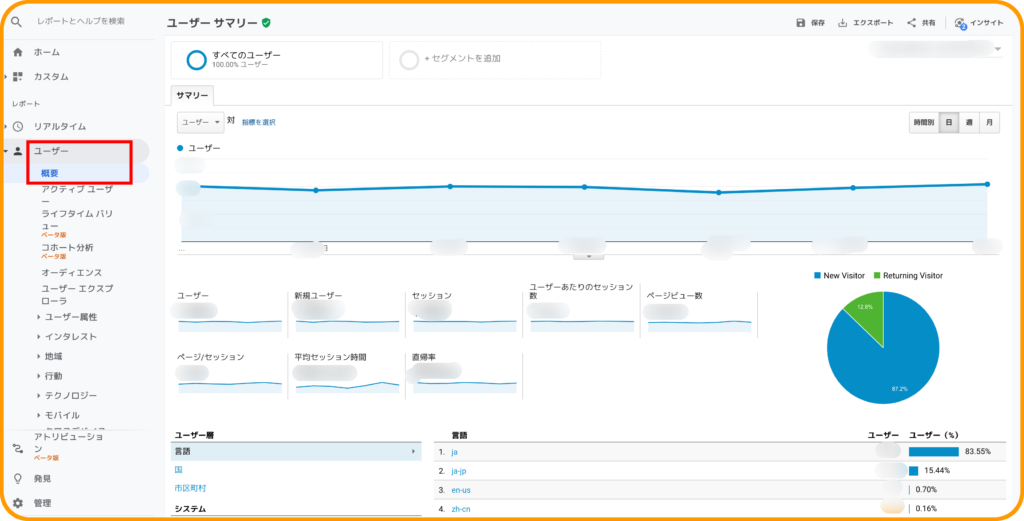
ユーザー数は、同一端末を使ってブログを訪問した人の数です。同一人物でも、端末が異なればそれぞれ1ユーザーとしてカウントされます。
ユーザー数のうち、始めてブログに訪れた人の数です。
セッション数とは、読者がブログを訪問した回数です。訪問してから別のサイトに移動するまでを1セッションと数えます。
1度訪問したら、何ページ読んでもセッション数は1回です。別のブログに移動して、また戻ってきてくれた場合、セッション数は2回です。
日付が変わる、操作が行われない状態で30分以上経過すると、リセットされ1回としてカウントされます。
ユーザー数は何度訪れても1回ですが、セッション数は一定時間が経つと2回になります。
ユーザーひとりあたりの平均セッション数です。
読者がページを表示した回数のことです。
ページを読み込むごとにPV数が増えるため、1人の読者がトップページを見てから次のページに移動した場合のPV数は、2とカウントされます。
セッション中に表示された平均ページ数になります。同じページが繰り返し表示された場合も集計されます。
ブログ内の回遊率を表しているので、基本的には多い方が良いです。
ブログに滞在した時間の平均です。それぞれのページでの滞在時間の平均となります。
全体のサイトへの訪問者のうち、何人が1ページ目以外にはアクセスせずにサイトを離れたかという割合です。
たとえば、「ブログへの訪問者が10人」で「4人が1ページのみ見てブログを離れた」という場合は、直帰率40パーセントになります。
Googleアナリティクスでは、個別のページごとのアクセス数もチェックできます。
前述したのはサイト全体のデータでしたが、こちらでは各ページのアクセス数の確認が可能です。
アナリティクスの左側メニュー「行動」から「サイトコンテンツ」を選び、「すべてのページ」をクリックします。
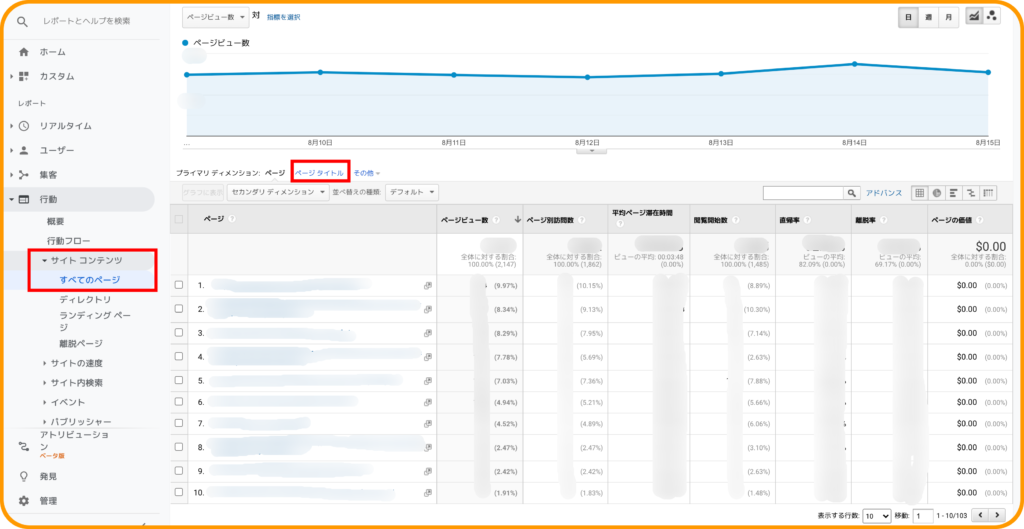
ページタイトルをクリックするとタイトルが表示され、ページビュー数や直帰率などのデータがわかるようになっています。
上の画像の場合だと、ページビュー数順に個別ページが並べられています。
Googleアナリティクスではユーザーがどのメディアから自分のサイトにやってきたのかを確認することができます。
アナリティクスの左側のメニューで、「集客」→「すべてのトラフィック」→「チャンネル」の順にクリックします。
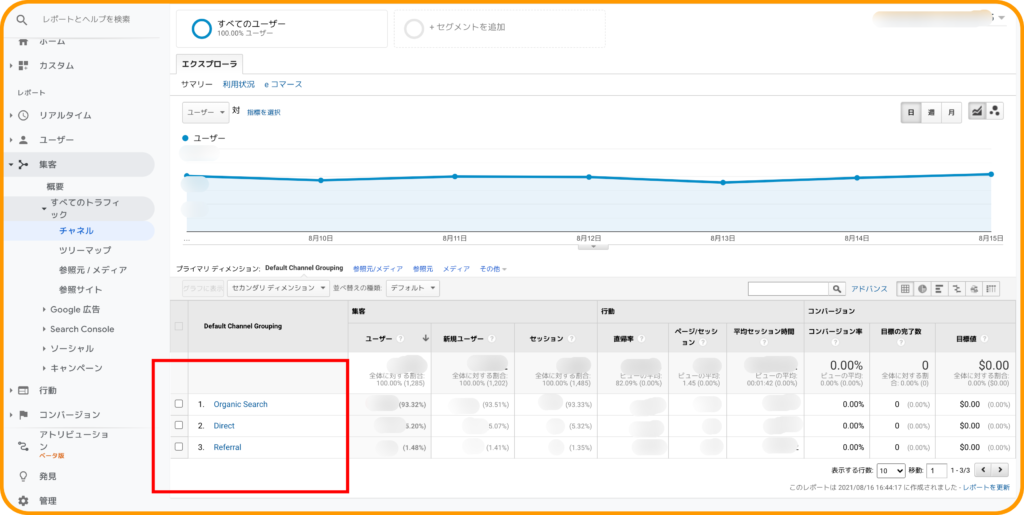
流入経路は、それぞれ下記を参考にしてください。
- Organic Search(検索からの流入)
- Paid Search(リスティング広告からの流入)
- Social(SNSからの流入)
- Referral(別サイトからの流入)
- Direct(直接の流入)
- Other (その他の流入)
「Organic Search」がの数字が増えるほど、多くの人に見られるブログになるということです。
ブログのアクセス数を増やすには
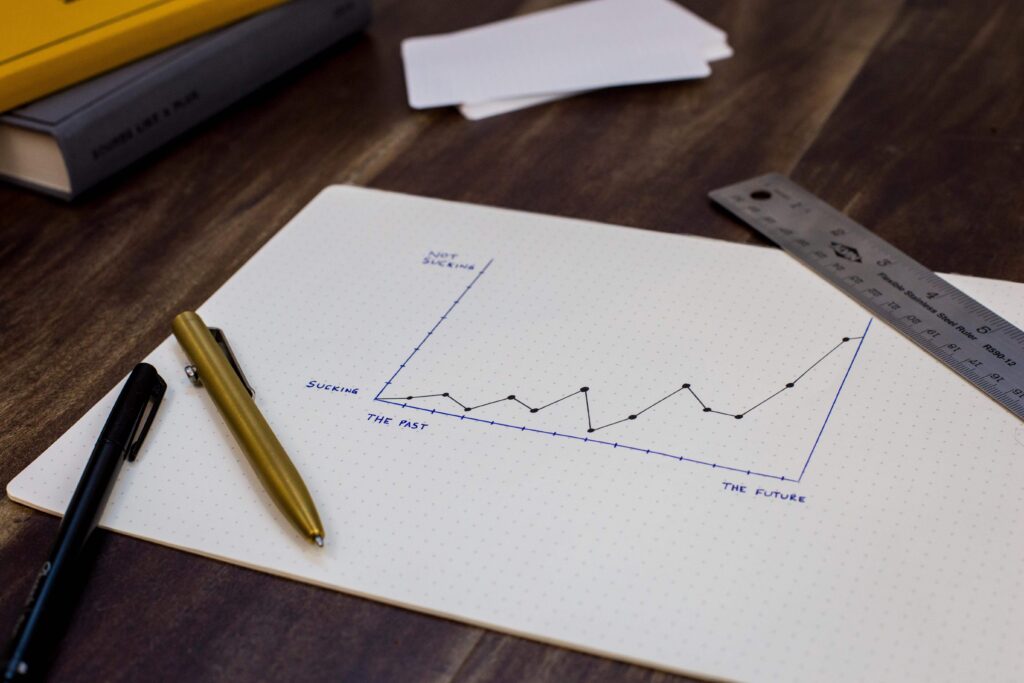
ブログのアクセス数を増やすには、基本的な文章力が必要になります。当然のことですが、読みにくい記事ではアクセス数を獲得することはできません。
ただ、文章力は量をこなして初めて身につくものです。初期段階の学習は次に上げる2冊の本を読めば十分。あとはひたすら記事を書きましょう。
基本的な文章の型が学べます。何事も基礎をおろそかにしては、自分なりの型を作ることはできません。
検索上位を目指すためのWebライティング=SEOライティングが学べます。
他にも文章力に関する書籍は多数ありますが、いろいろ頭に入れすぎると逆に文章が書けなくなってしまいます。
シンプルに上にあげた2冊を読んだら、あとは書くのみです。
なお、ブログのアクセスを増やす具体的な方法についてはこちらの記事で詳しく解説していますので、あわせてご覧ください。
ブログのアクセスがある程度増えてくると、Googleアナリティクスを見るのが楽しみになります。
ぜひ、継続して記事を投稿してブログのアクセス数をアップさせてください。
それでは以上になります。
最後までご覧いただきありがとうございました。