この記事には広告を含む場合があります。
記事内で紹介する商品を購入することで、当サイトに売り上げの一部が還元されることがあります。
この記事はMacユーザー向け。特にWebライターを始めたばかりの人にはぜひ読んでもらいたいです。ここで紹介する「ShiftIt」ができることは以下の通り。
✔Macの画面を分割することができ、簡単にマルチディスプレイ状態に
✔複数の画面を表示させることによって作業効率アップ
✔Mac使いの駆け出しWebライターには強い味方
実際に自分は過去にこんなツイートをしています。
6000文字の記事執筆に17時間かかっていた自分。調べものに時間がかかるのとタイピング速度が遅いのがそもそもの原因でした。
— A.J/ブロガー・Webライター【40代から人生逆転】 (@AJsWorkStyle) June 27, 2021
改善するためにしたことは、shiftItというMacの画面分割アプリ導入と、寿司打というタイピングゲームの猛練習。
これだけで執筆時間が半分になりました。おすすめです😌
たまたま自分がWebライターで、ShiftItが非常に役に立ったのですが、他の仕事や作業にも役立つと思いますので、ぜひ最後までご覧ください。
本記事の目次
ShiftItのインストール方法
ShiftItとはMac専用の無料アプリ。Windowsには簡単に画面を分割する機能が標準で備わっているみたいなのですが、Macにはそれがありません。
画面分割しようとするといちいち手動で画面の大きさを調節しなければならず、とても手間がかかります。
それを簡単にしてくれるのがShiftItです。早速、インストール方法を見ていきましょう。
まずはShiftItのダンロードページへアクセスします。
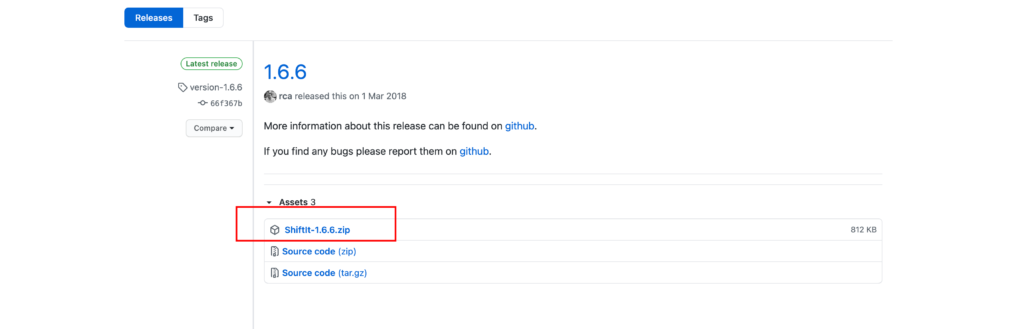
一番上の【ShiftIt-1.6.6.zip】をクリックします。(バージョンは最新版が表示されるので1.6.6ではない場合があります。)
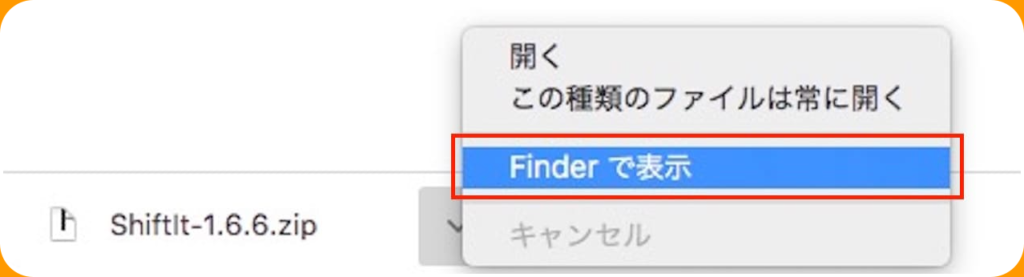
画面左下にファイルが表示されますので「Finder で表示」をクリックします。
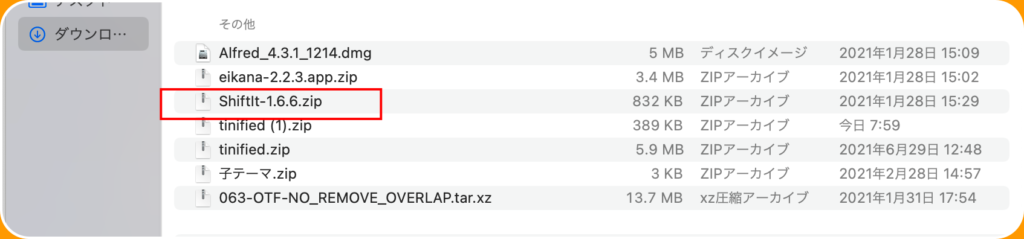
すると、ダウンロードした「ShiftIt-1.6.6.zip」が表示されますので、これをダブルクリックします。
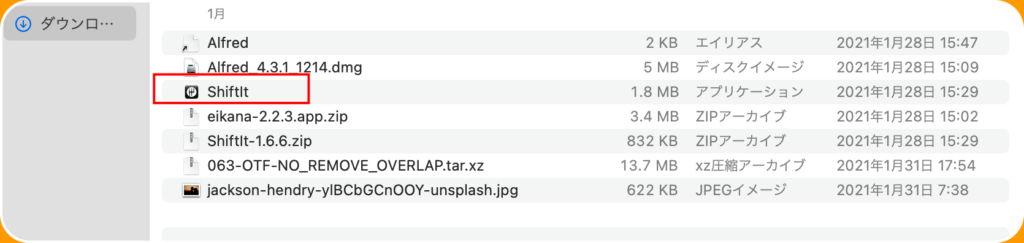
ShiftItのアプリケーションが表示されれば大丈夫です。「ShiftIt」をダブルクリックします。
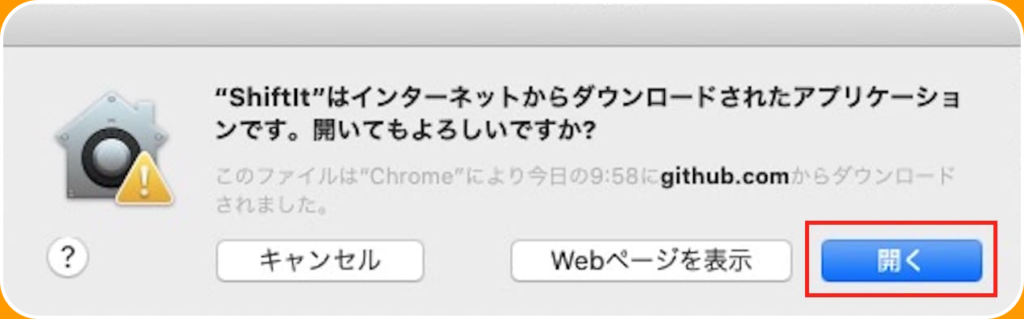
「開く」をクリックしましょう。
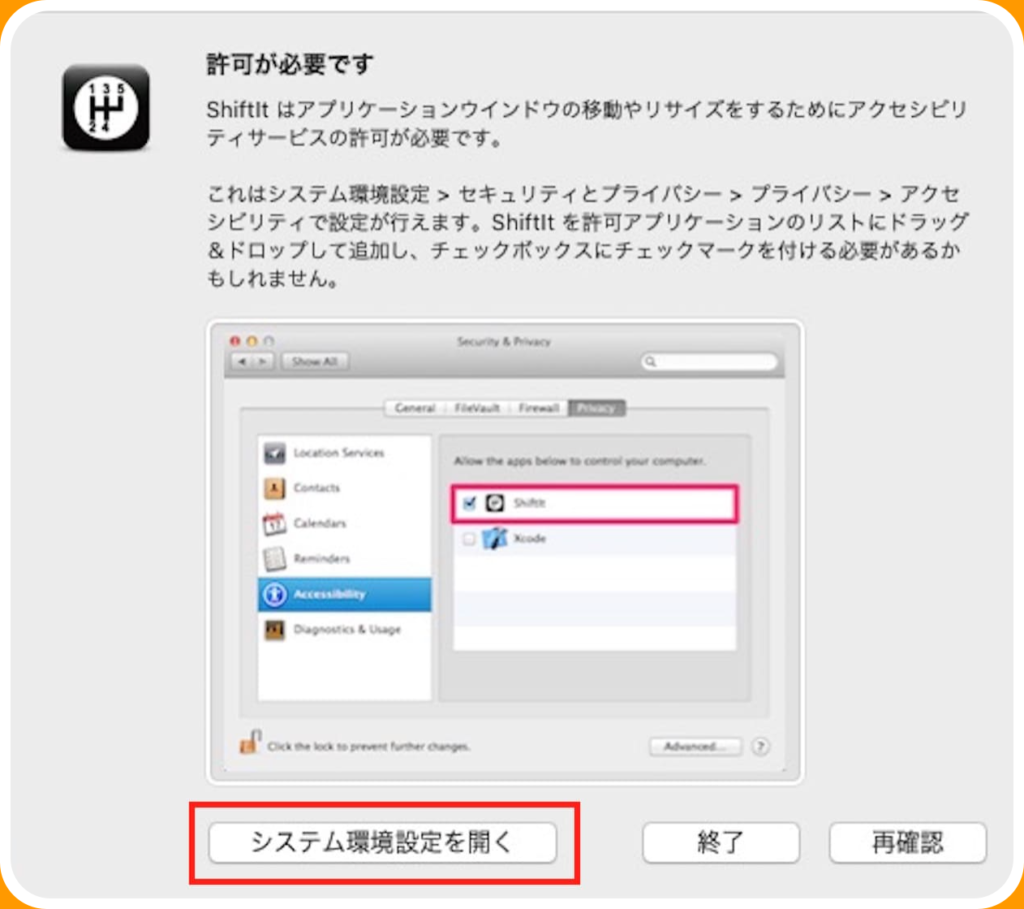
この画面に切り替わったら「システム環境設定を開く」をクリックします。
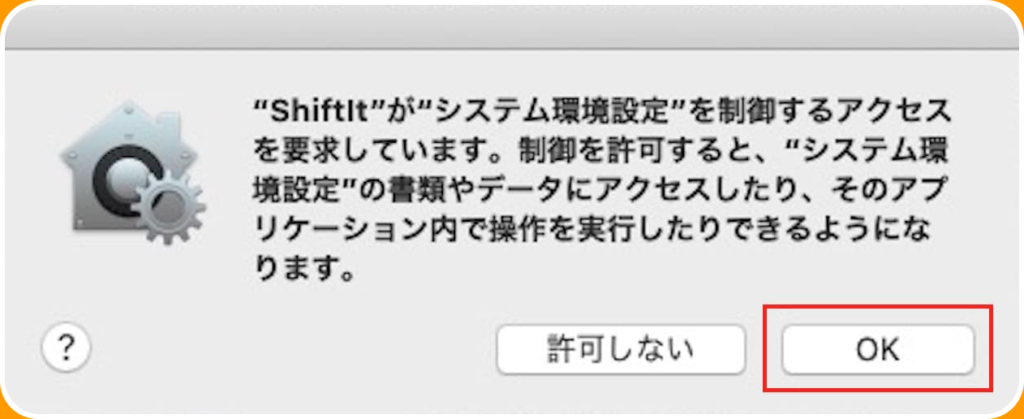
「OK」をクリック。
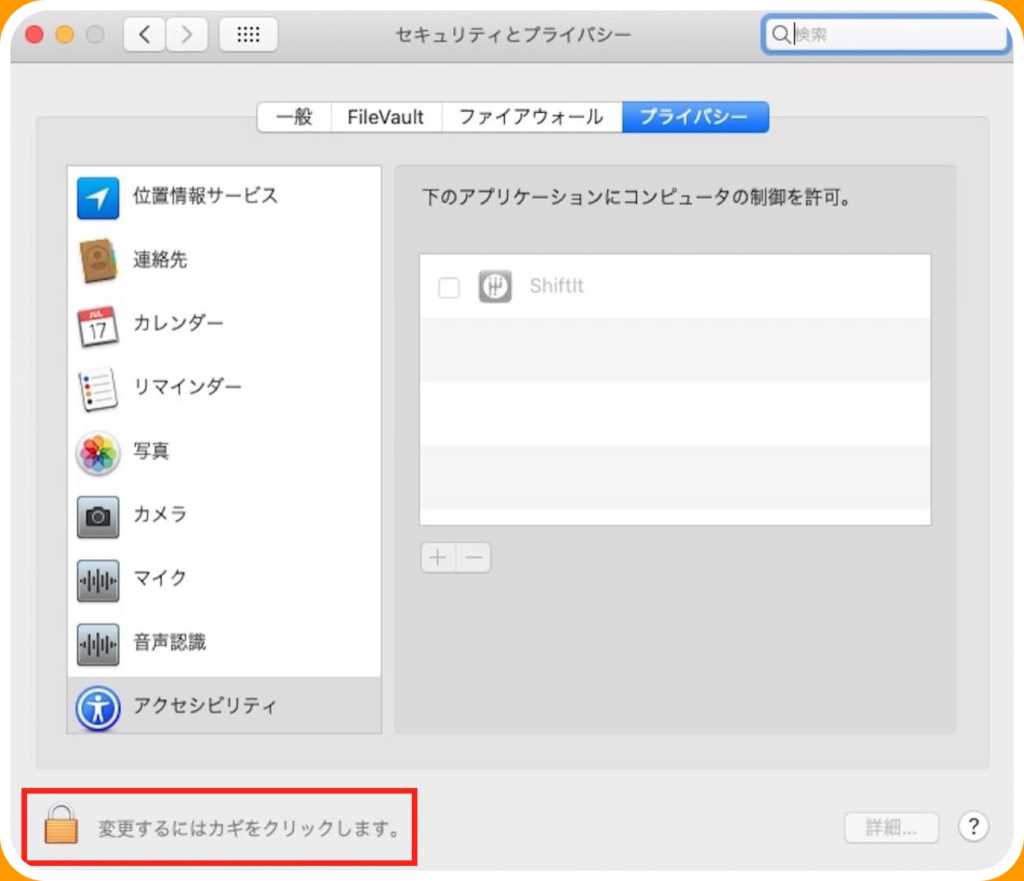
左下のカギをクリックしましょう。PCのパスワードを要求されるので入力すると編集ができるようになります。
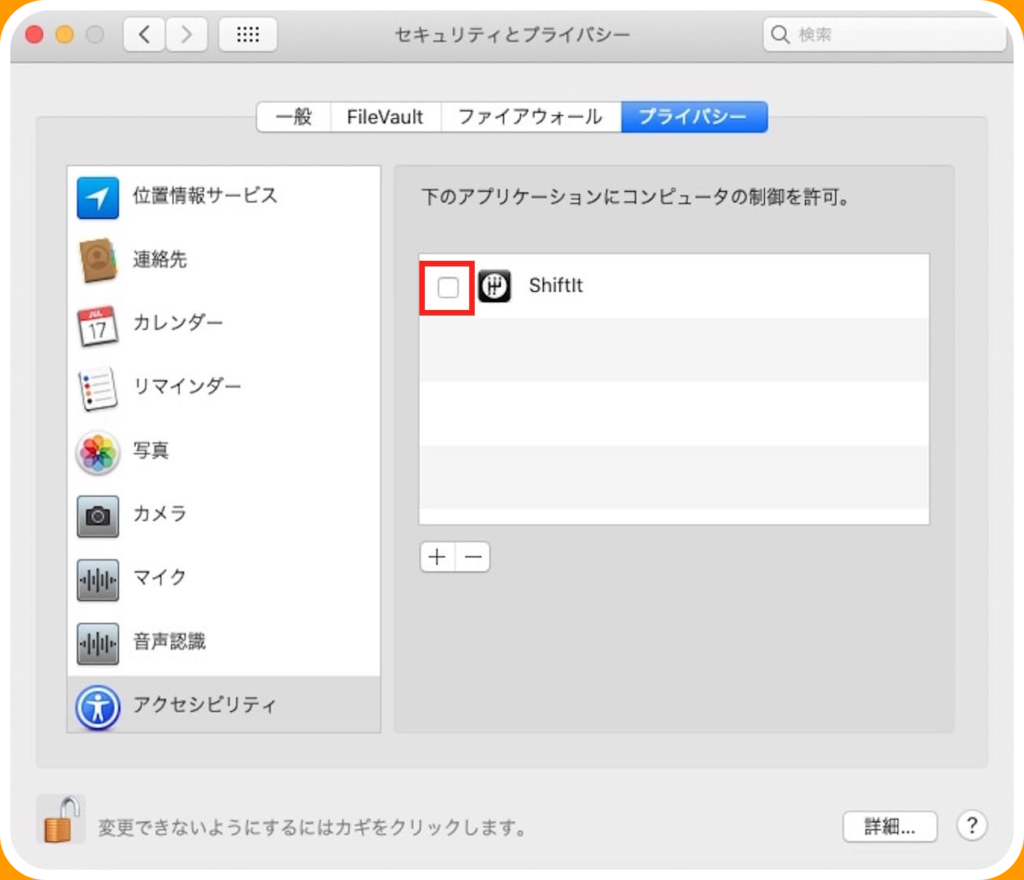
ShiftItが表示されているので左のチェックボックスをクリックし、チェックをいれ再びカギをクリックしましょう。
これで設定は完了なので、システム環境設定は閉じます。その後、アプリケーションフォルダに移したShiftItをクリックします。

デスクトップ上部に上のようなアイコンが追加されていればOKです。
ShiftItの便利な使い方
ShiftItは自分が使いやすいように自由にカスタマイズできるのも大きな魅力。ここからはShiftItの便利な使い方を見ていきましょう。
まずはメニューバーの「ShiftItアイコン」をクリックします。
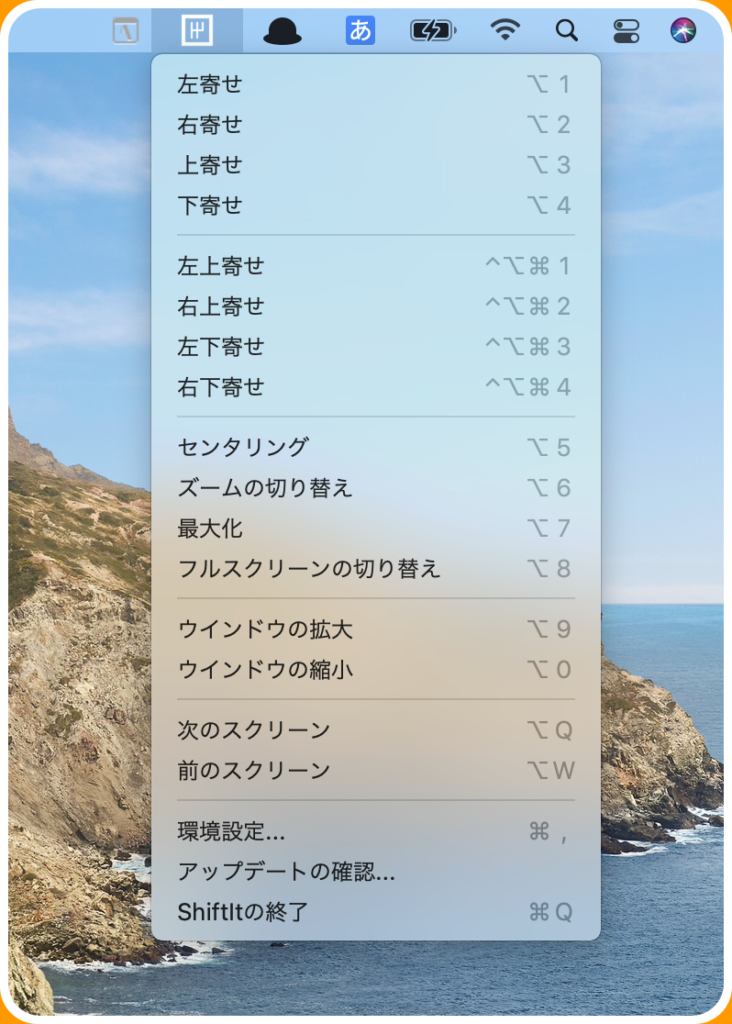
これは、左側の動作を右側のコマンドで実行するという意味。右側の記号はショートカットキーということです。
ちなみに、記号の意味は次の通り。
- 「^」=controlキー
- 「⌥」=optionキー
- 「⌘」=commandキー
つまり、画面を「左寄せ」にしたい場合は「⌥1」となっていますので、optionキーと数字の1を入力すれば下のような感じで画面が左寄せになるということです。
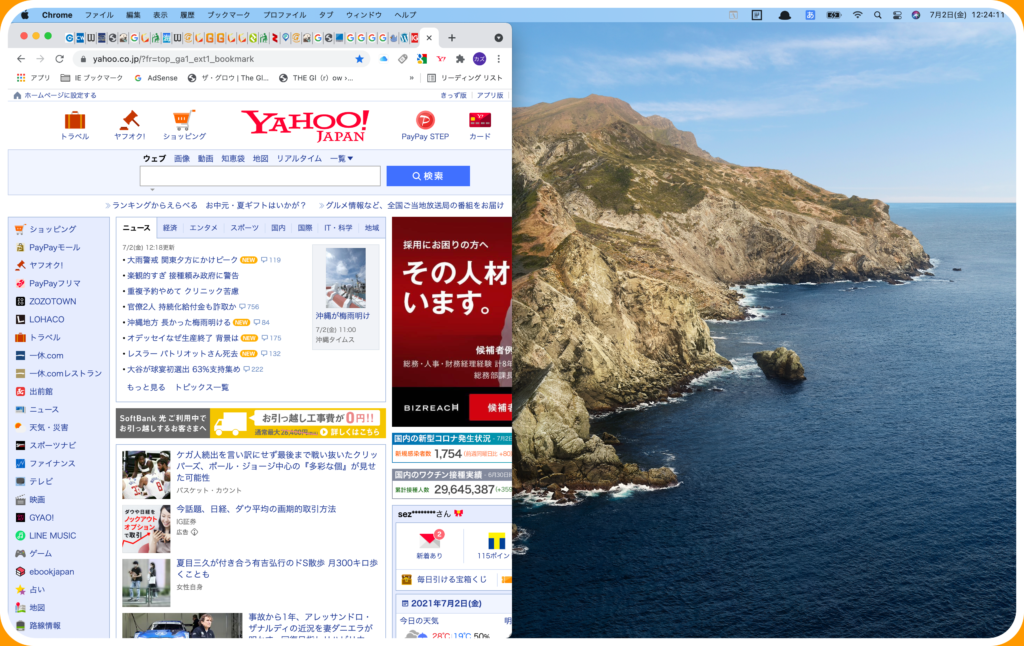
「右寄せ」は「⌥2」なので、optionキーと数字の2で実行です。
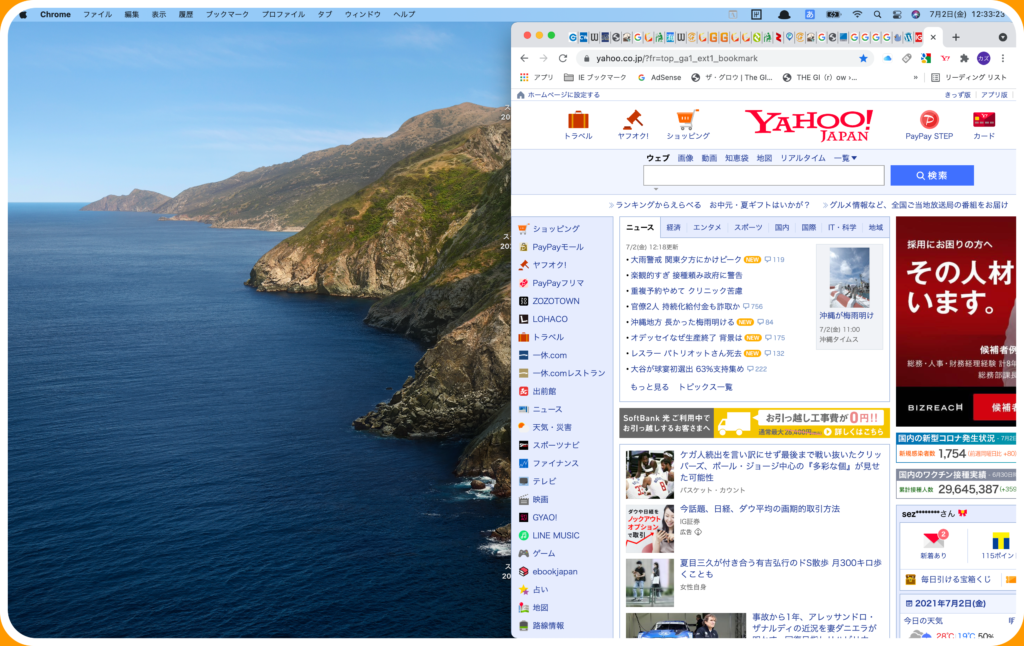
「センタリング」だと「⌥5」なので、optionキーと数字の5でこんな感じ。
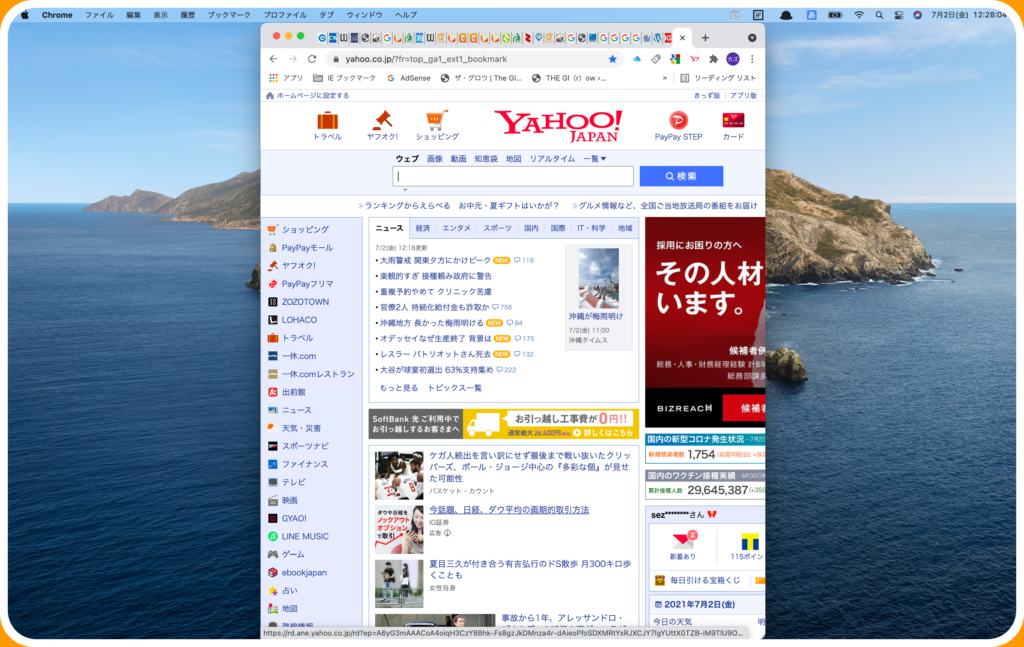
画面を2つ左右に並べたかったら、「⌥1」+「⌥2」=「optionキー+1」+「option+2」でこんな感じ。
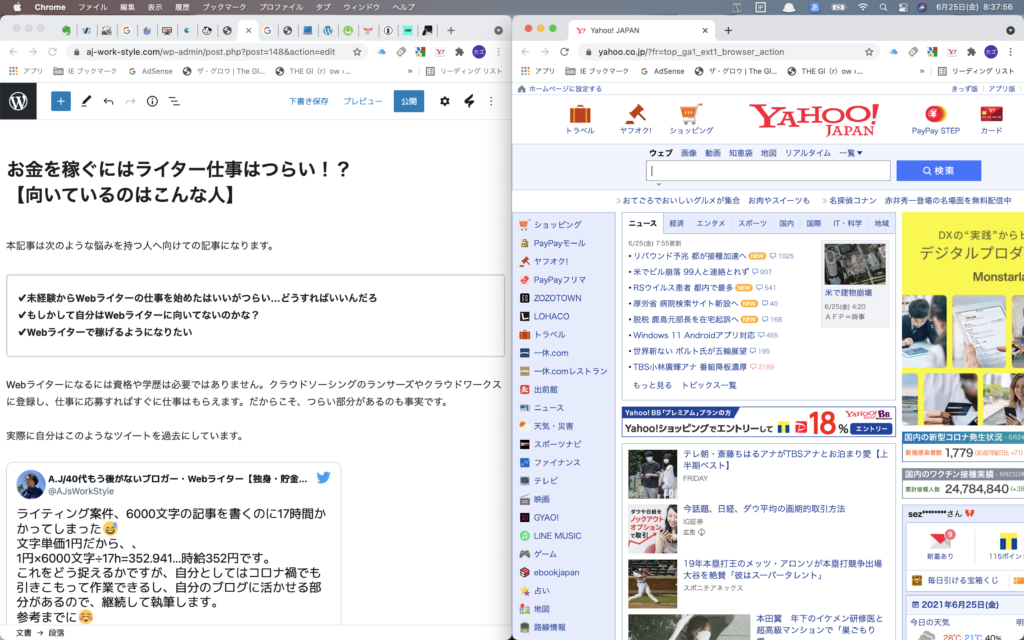
ちなみに、このショートカットの設定は、自分用にカスタマイズしたものです。
自分の場合は画面を左右に2つ並べて作業したかったので、左寄せ・右寄せにわかりやすくて簡単なキーを割り当てているという感じです。
ほぼほぼ使っていない「左上寄せ」あたりはデフォルトのまま。デフォルトのままだと、キーを4つくらい押さないといけないので、ちょっと大変です。
たしか「左寄せ」のデフォルトは「^⌥⌘←」だった気がします。つまり「controlキー+optionキー+commandキー+←」を押さなければいけないということです。
これではとてもじゃないですが覚えきれませんので、カスタマイズすることをおすすめします。
なお、カスタマイズは「環境設定」から簡単にできます。
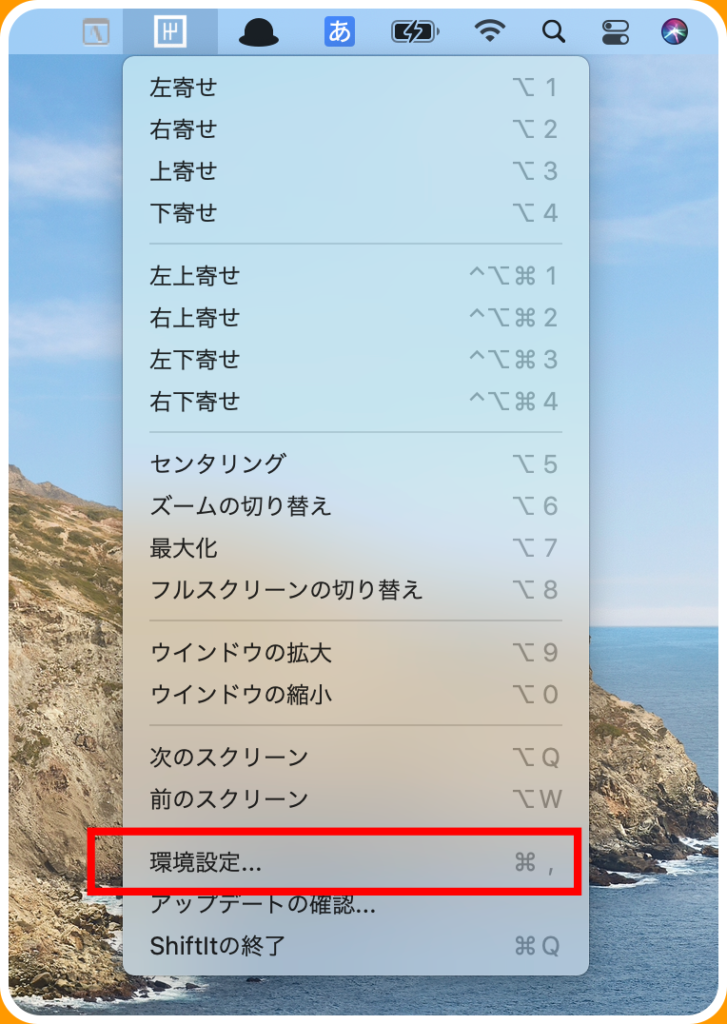
「ショートカット」に進みます。
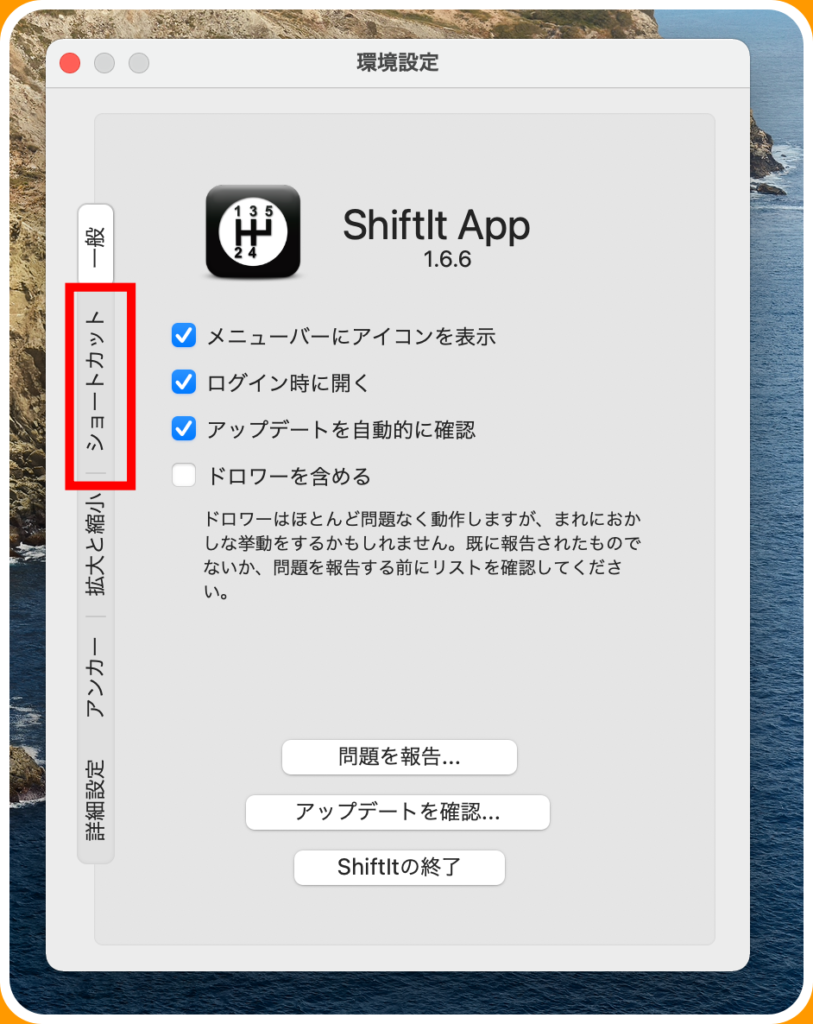
設定画面に変わります。
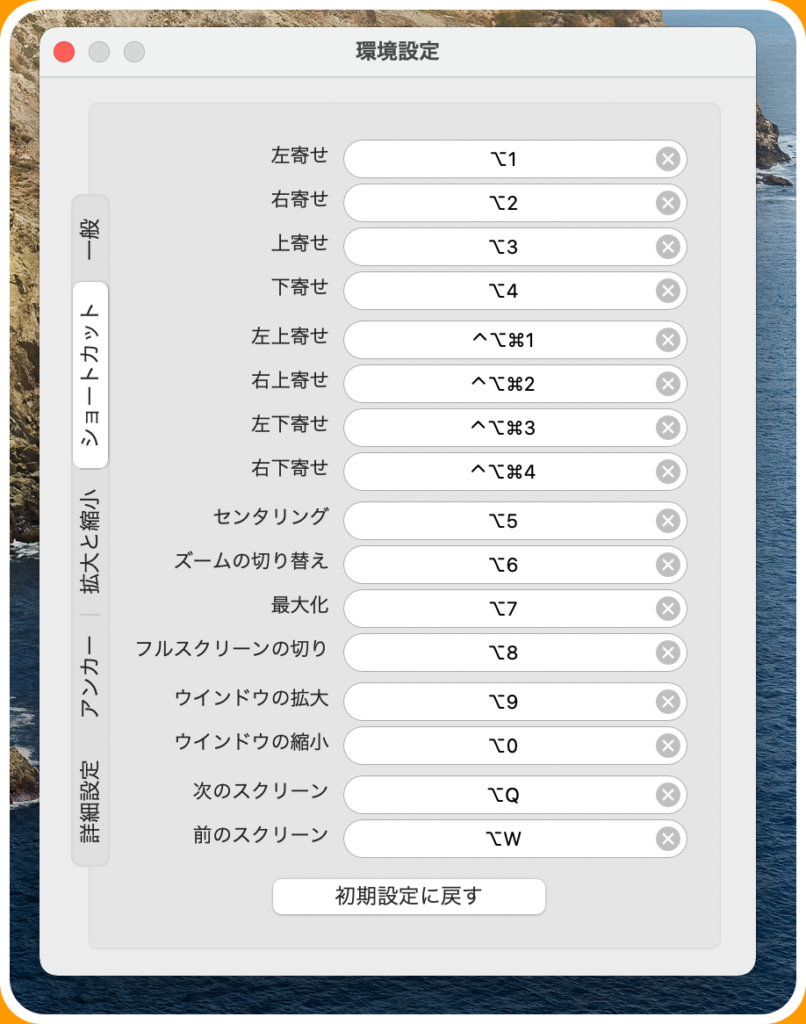
あとは自分の使いやすようにカスタマイズするだけ。他に設定されてあるショートカットと被らないように気をつけましょう。
Mac使いの駆け出しWebライターは導入すべき
冒頭のツイートにもありますように、自分は6,000文字の記事を執筆するのに17時間かかりました。
時間短縮のために原因を因数分解していくと、調べものをするのに執筆時間を取られていたのがわかったのです。
解決するにはマルチディスプレイしかないと思ったのですが、ディスプレイを買うお金はありません。
そこで探し当てたのが無料で使える「ShiftIt」だったのです。
このアプリに出会って本当に記事執筆が速くなりました。Webライター以外でも、仕事で十分使えるアプリだと思いますので、ぜひ導入してみてください。
作業効率が上がるの間違いなしです。



